
What is a Chromebook?
Unlike Windows and Apple laptops, Chromebooks use the Chrome operating system. This means you do almost everything online, save your files to the cloud, and run web apps instead of software programs.
It may be a little different than what you're used to, but you will find that Chromebooks are really easy to use!
Need a little more help getting started? Watch this video.
What comes with the Chromebook I check out from the library?
Each Arlington Public Library "take home" Chromebook comes with:
- 1 laptop carrying case and shoulder strap
- 1 protective cover for the device
- 1 charging cable and adapter
When returning the Chromebook, please return the entire case with all components to the East Arlington Library and Recreation Center, if you recieved it from the East Arlington Library and Recreation Center, or any circulation desk if you got the Chromebook from any other location. Do not place Chromebooks in the library bookdrop. Thank you!
Logging In
To get the full Chromebook experience, it's best to sign in wtih a Gmail account. Just click the "Add Person" icon in the lower left corner of the log in screen to sign in.
To log in as a guest, click the arrow in the middle of the login screen.
Chromebook Ports
Chromebooks from the East Arlington Library and Recreation Center:

Chromebooks from other Arlington Library branches:


Chromebook Keyboard
Chromebooks from the East Arlington Library and Recreation Center:
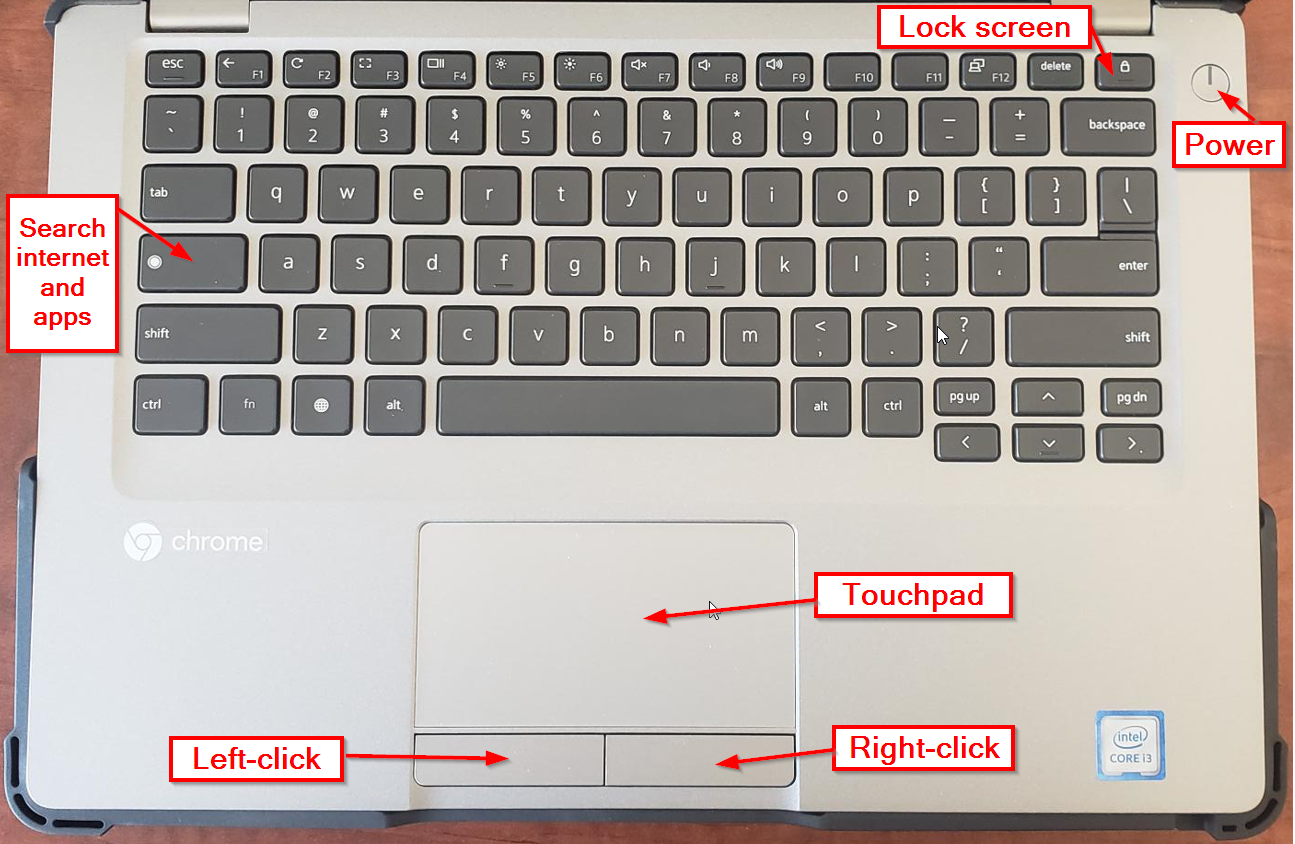
Chromebooks from other Arlington Library branches:

Other useful keyboard shortcuts
F1 = Go back a page
F2= Refresh the current page
F3 = Enter/exit full screen mode
F4 = See all open windows
F5 = Reduce screen brightness
F6 = Increase screen brightness
F7 = Mute sound
F8 = Reduce volume
F9 = Increase volume
FAQ
How do I log in?
You will have the best experience if you log in to the Chromebook with a Gmail account. Logging in with an account means that any changes you make to the Chromebook during your session will be saved. To log in with your Gmail account, click the "Add Person" icon in the bottom left of the login screen.
Don't have a Gmail account? Get one here!
Don't want to use a Gmail account? You can use the Chromebook in guest mode by clicking the arrow in the middle of the login screen. Keep in mind that anything you download or change in a guest session will be erased as soon as you log out.
How do I know my personal information is secure?
When using guest mode, anything you do or save on the Chromebook is automatically wiped clean after every session.
If you are logging in with your Gmail account, your data is stored in the cloud. Other users will not have access to your information unless you provide them with your login credentials.
As always, please take care when working on a public Wi-Fi network. Open public networks are not as secure as private password-protected networks.
How do I install an app?
Google offers many useful web apps in the Google Play Store. To visit the store, click the blue triangle icon on the taskbar or search for Play Store.
Where can I see all of my installed web apps?
Click the launcher on the bottom left of the task bar, or hit the search key on the keyboard. From there you can search for an app in the searchbox, or click the up arrow to see all of your installed apps.
If you would like to pin an app to the taskbar, right click the app in the list and select "Pin to shelf."
Where is Microsoft Word/Excel/PowerPoint?
Chromebooks use Google Drive to create and save files instead of Microsoft Office applications. Think of Google Drive as your main storage space, and Google Docs, Google Sheets, and Google Slides as the equivalents to Word, Excel, and PowerPoint.
Get Google Drive training and help here.
Files in Google Drive save automatically, so you can open them from any web browser on any Chrome OS device, as long as you log in with your Google account.
| Task | Recommended Chromebook App | Similar Software |
|---|---|---|
| Create a document | Docs | Word, Pages |
| Create a spreadsheet | Sheets | Excel, Numbers |
| Take a note | Google Keep | Notepad, Notes |
| Write an email | Gmail | Outlook, Mac Mail |
| Find and save files | Files | My Computer, Finder |
Can I use a USB flash drive or other external storage device?
Yes! Plug your flash drive into a USB port and view your files in the Files app. You may also open a web app like Docs and navigate to your USB stick from there.
To safely eject your flash drive, go to the Files app. In the left column, find your device and click the eject icon (triangle with a line under it).
I need to save my Google document in another format to share it with someone. How do I do this?
In the Google document, go the File menu and click on Download. Select your file format (Word doc, PDF, etc.) and click Save. Your file will be saved in the Downloads folder of the Files app.
How do I print?
You can print from a Chromebook to most printers that connect to Wi-Fi or a wired network, either by connecting wirelessly or using a USB cable. Currently, Chromebooks don't support Bluetooth printing.
If you do not have access to a printer, you can use the Arlington Public Library's mobile printing service! (You will first need to convert any Docs, Sheets, or Slides files into a Microsoft format.)
